Ya sé lo que piensas y no, no se está riendo. ¡Es la más novedosa incorporación a la gran familia Adobe! Su nombre completo es Adobe Experience Design, es decir, diseñador de experiencias. Aquí te mostraremos las 7 recomendaciones para trabajar mejor con Adobe XD.
Como sabemos, la experiencia del usuario o UX se ha convertido en una de las especialidades más demandadas del mercado. Apelar a las emociones en medio del diseño no es tarea fácil, y por eso Adobe ha traído esta nueva herramienta. Nosotros te ayudaremos con algunos trucos y atajos que podrás poner en práctica y convertirte en un experto.
1. Importar para iniciar
Sabemos que esta herramienta es muy reciente y probablemente ya tengas muchísimos prototipos en otros programas vectoriales. Te tenemos excelentes noticias; tu tiempo invertido en ellos, no se perderá. Si tienes algún prototipo en Adobe Illustrator, solo bastará con seleccionar, copiar y pegar la forma vectorial desde Illustrator en Adobe XD.
Si por el contrario, los tienes en Sketch, solo deberás seleccionar las capas que desees transferir y luego, cliquear en “Hacer exportable”. Escoge el formato SVG, arrástralo y pégalo en Adobe XD. Listo para retomar labores sin comenzar desde cero.
Lee también: 6 mejores programas alternativos a Adobe Illustrator
2. Artboards: el comienzo de todo
En español, se refiere a las mesas de trabajo. Como su nombre lo indica, las artboards serán tu área de trabajo. Así es, no solo tendrás una, sino varias. Podrás acceder a ellas desde la barra de herramientas dando clic en “Mesa de trabajo”, o dando clic en la letra A, que es el acceso rápido. Allí, te aparecerá toda una lista de dispositivos con sus respectivas dimensiones de pantalla.
Podrás encontrar desde un iPhone 12 Pro Max hasta una tablet Samsung Galaxy Tab 10. Escoge la que necesites y añádela a tu diseño, o personaliza el tamaño de tu propia mesa. Una vez comiences a trabajar, ¡nombra cada una de las mesas! Sabemos que suena obvio, pero usa nombres relacionados con el diseño. Este sencillo paso te ayudará más adelante cuando tengas que crear interacciones entre ellas. Evitando confusiones, podrás ser más eficaz.
3. Ajustes en el artboard
No importa si ya iniciaste y hubo cambio de planes, Adobe XD está diseñado para eso. En caso de que necesites configurar las dimensiones cuando ya tienes trabajo adelantado, ve a “Mesa de trabajo” desde la barra de herramientas. O usa el atajo de teclado A, como lo mencionamos en el punto anterior. Elige la opción que necesites ahora, ¡y listo! Podrás seguir trabajando sin duplicar ni crear artboards nuevos. ¿Cierto que este era el tipo de recomendaciones para trabajar mejor en Adobe XD que esperabas?
4. Formas perfectas
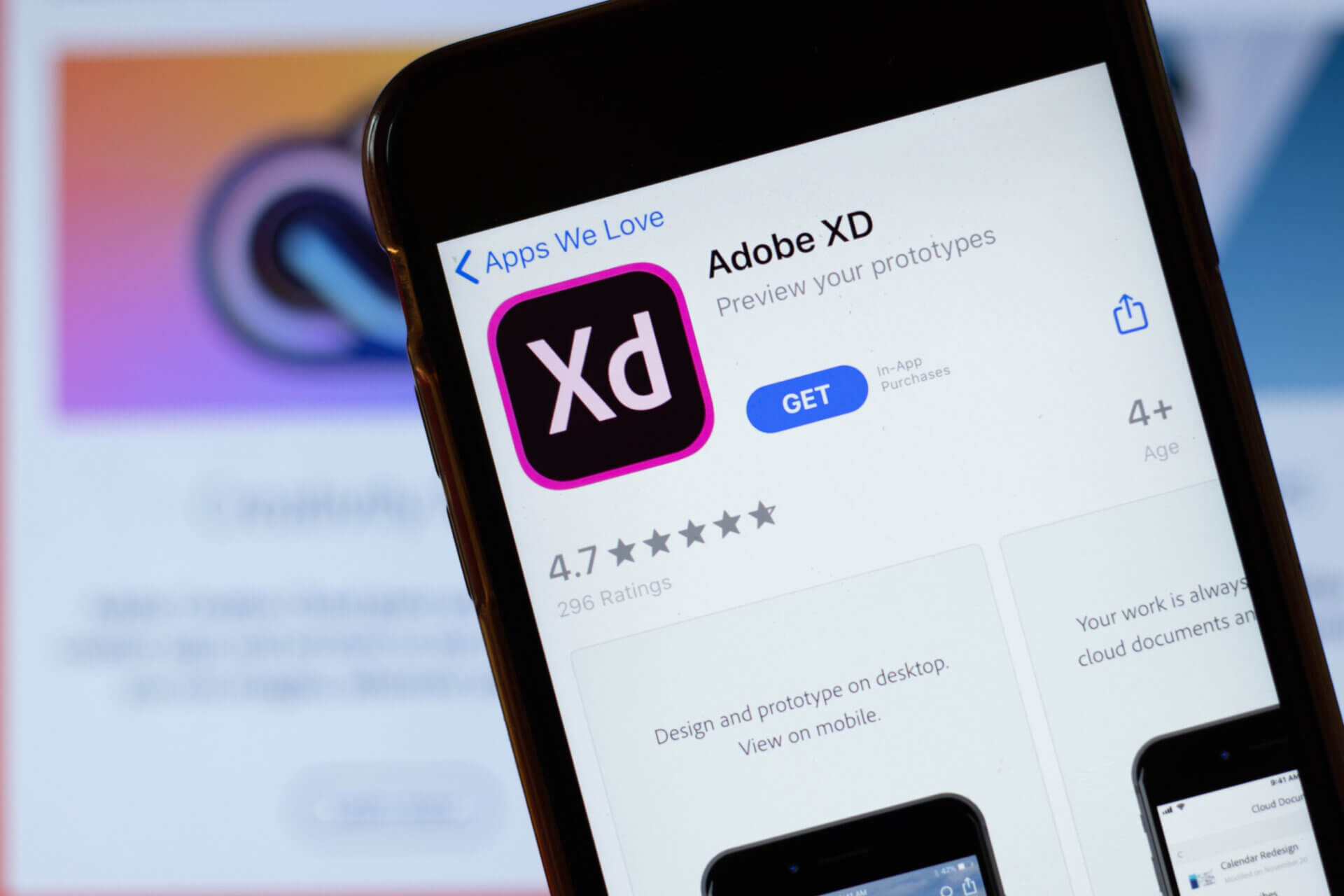
Es muy frustrante cuando, en un diseño, las formas no son exactas. Además de que le quitan armonía, nuestro trabajo deja de ser pulido y se convierte en “raro”. Con Adobe XD, todo cambiará.
Si haces cualquier figura, como polígonos, eclipses, e incluso una línea, y luego das clic en bloq mayús, ¡la magia ocurre! Cualquiera de estas figuras estará perfectamente proporcionada, y las líneas más rectas que nunca.
5. Recursos visuales inmediatos
Los componentes son todo en el diseño visual de cualquier proyecto. Como todo comienza con el elemento de diseño original, Adobe XD te permite reconocerlo fácilmente. Ubica un rombo relleno de color verde que estará en la esquina superior izquierda. ¡No hay pierde!
Ahora, no deberás preocuparte por el original si decides hacer varias instancias de cada componente. Cuando lo editas, todas las instancias que tengan el mismo origen, se modificarán al mismo tiempo. Todo lo relacionado a los componentes, lo podrás encontrar en el panel de “Bibliotecas”, pues se guardarán de forma automática. Para terminar, como siempre buscamos eficiencia en nuestro trabajo, el atajo de teclado es: Mayús+Comando+Y.
6. Benditas sean las animaciones
Pensando como usuario que ve animaciones, nunca nos van a gustar los movimientos bruscos y que no lleven un recorrido lógico dentro de la pieza. Preferimos los movimientos naturales y que sigan una línea que conecte con el movimiento. Lograr esto es más fácil con Adobe XD.
Cuando tengas un elemento que desees animar dentro de tu artboard, solo arrastra los cables para conectarlos entre sí, dale clic en la herramienta Auto-Animate, ¡y listo! Adobe XD se encargará del resto. Si buscas movimientos mucho más lineales, puedes probar las opciones de “Desplazamiento horizontal”, “Desplazamiento vertical” o “Desplazamiento horizontal y vertical” dentro de “Inspector de propiedades”. No olvides primero seleccionar todos los elementos que deseas animar antes de hacer clic.
7. Atajos del teclado
Nada mejor para ser eficiente que los atajos del teclado. ¡Son nuestros favoritos! Ya hemos conocido algunos como A (Artboards) o Mayús+Comando+Y (Componentes). Pero no son los únicos. También tenemos Y de Polígono, Z de Zoom, para que no se te escape ningún detalle, V de Mover, T de Texto y P de Prototipo. No te preocupes, todos ellos aparecerán cuando pases el cursor por encima de cada función. Así, poco a poco, irás reconociendo todos los atajos en tu teclado para volverte más eficiente y rápido.
Conoce: 8 herramientas que todo diseñador gráfico necesita conocer
Estas 7 recomendaciones para trabajar mejor en Adobe XD te llevarán un paso adelante dentro de esta nueva herramienta. Sin embargo, no te afanes, corriendo no llegas más rápido. Aprender los diferentes comandos y todas las funciones que ofrece es un trabajo gradual que toma tiempo y práctica.
¡Adelante! En WeRemote siempre queremos que comiences con el pie derecho en todo lo que te propongas. Si tienes cualquier otra recomendación, no olvides colocarla en nuestra caja de comentarios.
Crédito editorial imagen principal: ©opturadesign/123RF.COM



